What is Zoom Conference App and how does it work ? – Zoom Call App kya hai aur Zoom meeting download kaise karte hain?
जबसे विश्व के सभी देशों में लॉकडाउन हुआ है और सभी देशवासियों को घर में रहकर काम करने की सलाह दी जा रही है तभी से Zoom video conferencing ऐप्प प्रचलन में आया है। इसका इस्तेमाल तो कुछ जगह सन् 2019 से हो रहा है परन्तु Zoom app का सबसे ज्यादा प्रचलन लॉक डाउन के चलते आया है जिसको सभी लोग अपने घरों में बैठकर मीटिंग या क्लास कर रहे हैं। Zoom Video Call कान्फेरेन्शिंग एप्प है जो video conference, audio conference और real time chat करने में प्रयोग होता है।
कैसे करते हैं zoom conferencing app के द्वारा किसी मीटिंग को ज्वाइन :
Zoom के द्वारा मीटिंग को ज्वाइन करने में नीचे दिये गये स्टेप्स को फॉलो करके आसानी से मीटिंग ज्वाइन कर सकते हैं।
Zoom app download करने के लिये यहाँ क्लिक करें।
Zoom app download करने के लिये यहाँ क्लिक करें।
1. सबसे पहले Zoom App Android को Google Play Store से डाउनलोड करके अपने स्मार्टफोन में इंस्टॉल कर लेना है।
2. फिर Zoom के एडमिनिस्ट्रेटर या एडमिन या होस्ट द्वारा आपको आईडी (ID) और पासवर्ड (Password) उपलब्ध कराया जायेगा।
3. अब इंस्टॉल किये गये zoom cloud meeting app को ओपन करना है।
4. आपको नीले रंग की Join a Meeting बटन दिखाई देगी। इस पर क्लिक करना है।
5. फिर आपको Meeting ID और Your Name का बॉक्स हल्के रंग में लिखा दिखाई देगा।
6. Meeting ID में आपको एडमिन द्वारा दी गयी Meeting ID को लिखना है जबकि Your Name की जगह आपको अपना नाम लिखना है।
7. जैसे ही ये आप fill करते हैं Gray कलर में लिखा Join Meeting का बटन नीले रंग का हो जायेगा और आपको इस पर क्लिक कर देना है।
8. जैसे ही आप क्लिक करेंगे, एक पॉप-अप विंडो ओपन होगी। अब एडमिन द्वारा दिया गया पासवर्ड को इस बॉक्स में लिखकर OK बटन पर क्लिक कर देना है।
9. अब आपको एडमिन द्वारा अपनी मीटिंग में शामिल कर लिया जायेगा।
इस प्रकार आप Zoom मीटिंग में शामिल हो जायेंगे।
ऑडियो, वीडियो और चैट का इस तरह से करें प्रयोग :
जब आप अपने स्मार्टफोन की स्क्रीन को टच करेंगे तो नीचे की ओर कुछ ऑप्शन दिखाई देंगे जैसे कि Join Audio, Stop/ Start Video, Share, Participants और More.
Join Audio : अगर आपको होस्ट की आवाज सुनाई नहीं दे रही है तो आप Join Audio पर क्लिक करें। इसे क्लिक करते ही Call via Device Audio की पॉप-अप विंडो दिखाई देगी। अब Call via Device Audio पर क्लिक करना है और आपको होस्ट या एडमिन की आवाज सुनाई देने लगेगी।
Join Audio को इनेबल करने के बाद यह आइकन माइक्रोफोन (Microphone) के सिम्बल में बदल जायेगा। जिसमें आपको Mute या Unmute का ऑप्शन देखने को मिलेगा।
अगर आप होस्ट से कुछ बात करना चाहते हैं तो इसे Unmute कर दें। और अगर आप सिर्फ होस्ट की बातें सुनना चाहते हैं तो इसे Mute कर दें।
Start/ Stop Video : इसमें से आपको एक समय में एक ही ऑप्शन दिखाई देगा यानिकि अगर आप भी वीडियो कान्फ्रेंशिंग में दिख रहे हैं तो आपको उस समय Stop Video दिखाई देगा जिसका मतलब है कि अगर आप नहीं दिखना चाहते हैं तो इसे Stop कर दें। इसी प्रकार अगर दिखना चाहते हैं तो Start Video पर क्लिक करें।
Share : मीटिंग ज्वाइन करते समय इस बटन का उपयोग केवल होस्ट या एडमिन द्वारा किया जाता है।
Participants : इस आइकन में आपको एडमिन या होस्ट के साथ-साथ जो भी मीटिंग को ज्वाइन कर रहा है, उसके नाम और कितने पार्टिसिपेंट है, वह सब दिखाया जाता है।
चैट (Chat) किस प्रकार करें :
चैट करने के लिये Participants आइकन पर क्लिक करना होगा जिसमें ऊपर स्क्रीन पर सभी पार्टिसिपेंट के नाम दिखाई देंगे। जब आप फोन की स्क्रीन के नीचे बाईं ओर देखेंगे तो आपको एक बॉक्स में Chats लिखा दिखाई देगा।
इस बॉक्स में क्लिक करते ही चैट बॉक्स (Chat Box) ओपन हो जायेगा। जहाँ आप अपनी Query या Question लिख सकते हैं। फिर Send बटन पर क्लिक करते ही आपका प्रश्न स्क्रीन पर डिस्प्ले होने लगेगा।
अब शायद आप बहुत ही आसानी से Zoom का उपयोग मीटिंग ज्वाइन करने में कर सकते है।

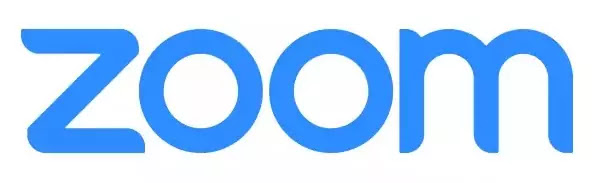
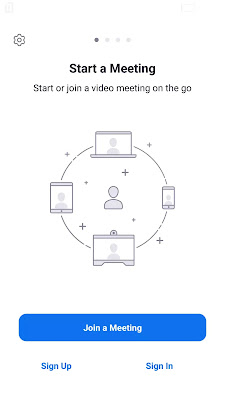
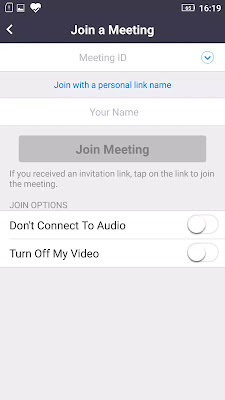
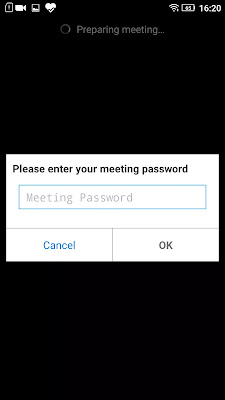

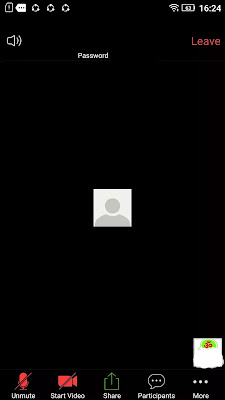

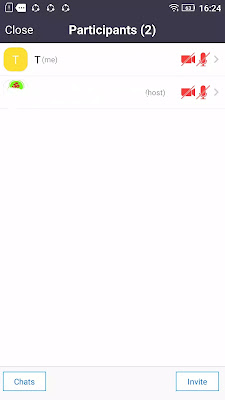
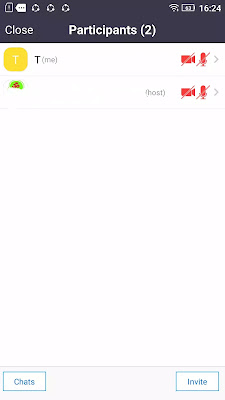
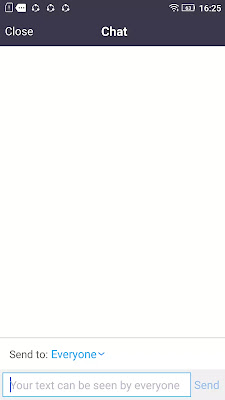
Hello just wanted to give you a brief heads up and let you know a few of the images aren’t loading correctly. I’m not sure why but I think its a linking issue. I’ve tried it in two different internet browsers and both show the same results.
I’m extremely impressed with your writing skills as well as with the layout on your weblog. Is this a paid theme or did you customize it yourself? Anyway keep up the excellent quality writing,it is rare to see a nice blog like this one today. http://www.kayswell.com
After exploring a few of the blog articles on your site, I seriously like your technique of blogging. I book-marked it to my bookmark webpage list and will be checking back soon. Take a look at my website as well and let me know what you think.